当电脑提示 “本地连接没有有效的 IP 配置” 时,意味着系统未能从路由器或 DHCP 服务器成功获取可用的 IP 地址。以下为系统化的解决方案,涵盖基础排查到高级修复步骤,帮助用户逐步定位并解决问题:
一、基础排查
设备重启:关闭电脑和路由器,等待 1 分钟后重新启动设备,尝试重新连接网络,以刷新网络连接状态。
连接检查
有线连接:确保网线两端接口插紧,可尝试更换网线或路由器接口,排除物理接触不良问题。
无线连接:确认 Wi-Fi 名称和密码输入正确,同时检查信号强度是否正常。

二、网络适配器重置
释放与更新 IP 地址
Windows 系统:以管理员身份打开命令提示符(CMD),依次输入 ipconfig /release(释放当前 IP 地址)、ipconfig /renew(重新获取 IP 地址),完成后输入 ipconfig 查看是否获取到有效 IP。
Mac 系统:进入「系统设置」→「网络」,选择当前网络,点击「高级」→「TCP/IP」,点击「续订 DHCP 租约」。
重启 DHCP 服务:按下 Win + R 组合键,输入 services.msc 打开服务管理器,找到 DHCP Client 服务,右键选择「重新启动」。
三、手动 IP 地址配置
若自动获取 IP 失败,可尝试手动设置:
进入「控制面板」→「网络和共享中心」→「更改适配器设置」;
右键点击当前网络连接,选择「属性」,双击「Internet 协议版本 4 (TCP/IPv4)」;
选择「使用以下 IP 地址」,参考以下常见配置(根据路由器实际情况调整):
IP 地址:192.168.1.100(最后一位建议尝试 2-254 之间的数字)
子网掩码:255.255.255.0
默认网关:192.168.1.1
DNS 服务器:8.8.8.8(Google DNS)或 114.114.114.114(国内公共 DNS)
保存设置后,测试网络是否恢复正常。

四、网络驱动更新与重置
更新网卡驱动:右键点击「开始菜单」,选择「设备管理器」,展开「网络适配器」,右键网卡设备,选择「更新驱动程序」,并选择自动搜索更新。
回滚或卸载驱动:若更新后问题未解决,可右键网卡选择「属性」→「驱动程序」→「回退驱动程序」;或选择「卸载设备」,勾选「删除驱动程序」,重启电脑后系统将自动重装驱动。
五、高级修复方案
重置网络设置:在管理员权限的命令提示符中,依次执行 netsh winsock reset 和 netsh int ip reset 命令,重启电脑后生效。
禁用 IPv6 协议:进入网络适配器属性,取消勾选「Internet 协议版本 6 (TCP/IPv6)」,保存设置后尝试连接网络。
检查安全软件:暂时关闭防火墙或第三方安全软件,排查是否因拦截导致 DHCP 获取失败。
六、系统级修复
系统文件检查:在命令提示符中输入 sfc /scannow,扫描并修复系统文件错误。
DISM 工具修复:输入 DISM /Online /Cleanup-Image /RestoreHealth,修复系统映像问题。
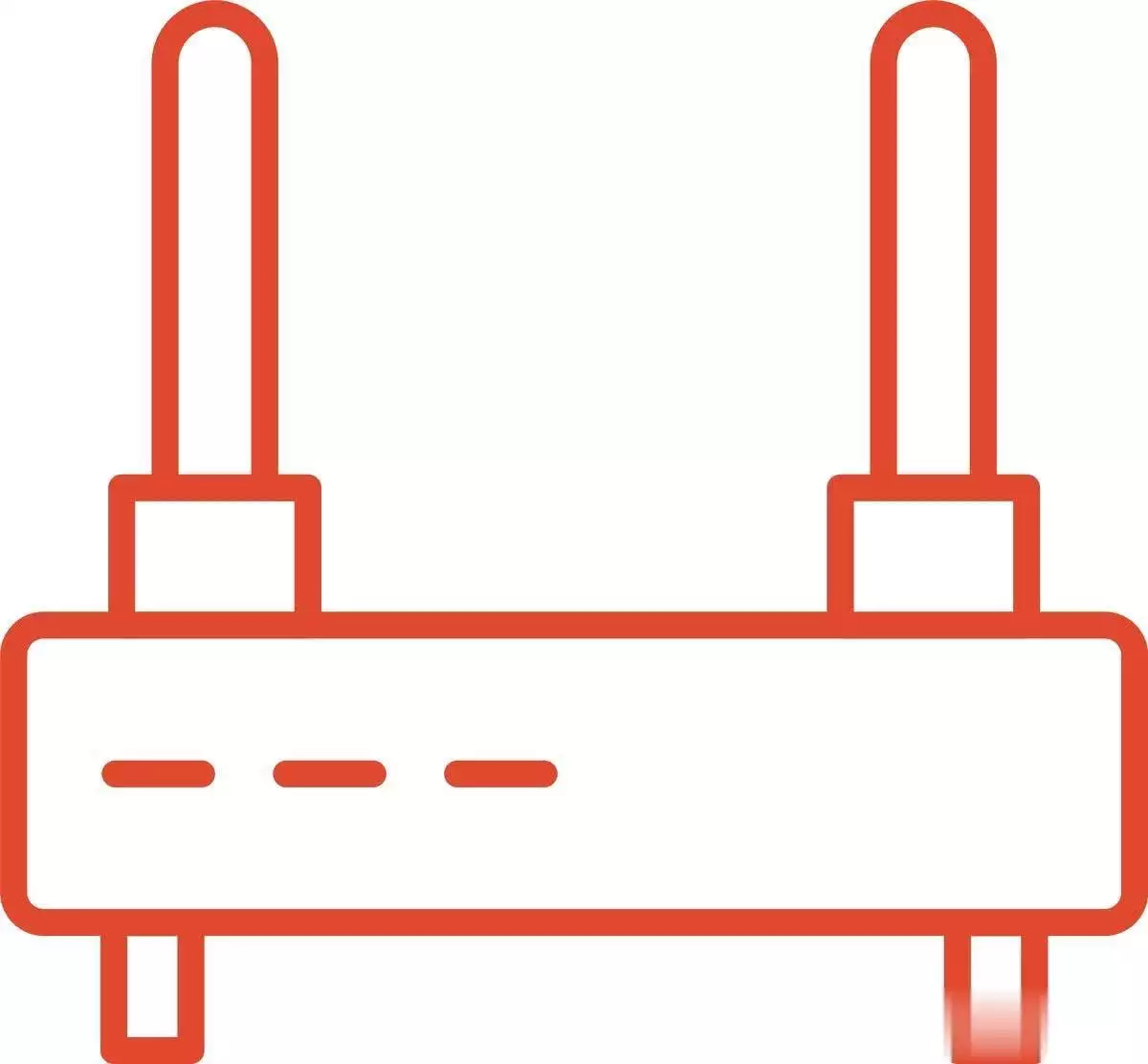
七、其他潜在原因排查
路由器 DHCP 异常:登录路由器管理后台,检查 DHCP 服务是否开启或配置异常。
IP 地址冲突:手动设置的 IP 可能与局域网内其他设备冲突,尝试更换 IP 地址的最后一位数字。
系统网络配置损坏:创建新的用户账户,测试网络连接是否正常。
通过以上逐步排查与修复,多数情况下可解决 “本地连接没有有效的 IP 配置” 问题。若问题仍未解决,建议联系网络服务提供商或专业技术人员进一步诊断。
 售前咨询专员
售前咨询专员